Когда можно получить готовый файл выкройки
Выкройки на нашем сервисе формируются автоматически и получить их можно сразу после ввода необходимых мерок и нажатия кнопки «Сохранить». При этом создаются два файла формата PDF:
- для печати одним листом, шириной до одного метра. Этот формат можно использовать для печати на широкоформатных принтерах и плоттерах.
- для постраничной печати. Выкройка в этом файле разбита на страницы с заданными размерами. По умолчанию установлен формат А4.
Где можно найти ссылки на файлы выкроек
Ссылки на файлы появляются на странице сохраненной выкройки ниже кнопки «Сохранить». Так же файлы выкроек можно скачать в Личном кабинете в разделе Мои выкройки.
В дополнение к ссылкам на файлы есть ссылка «На почту», при нажатии на которую оба файла будут отправлены на адрес электронной почты указанный в профиле.
Обратите внимание! Если вы не получили файлы при нажатии этой кнопки проверьте:
- правильность написания адреса электронной почты в профиле
- папку «Спам» в своем почтовом ящике
Как можно открыть файлы формата PDF
Формат PDF удобен для хранения выкроек т.к. позволяет распечатывать качественные выкройки с точной передачей размеров. Файлы формата PDF могут открывать многие современные браузеры. Если ваш браузер не поддерживает такой формат файлов можно установить специальную программу в зависимости от операционной системе не вашем устройстве:
- Windows: Adobe Acrobat Reader
- MacOS: PDFelement Pro
- Linux: Okular
- Android: FullReader
- iOS: Adobe Reader
Что необходимо проверить
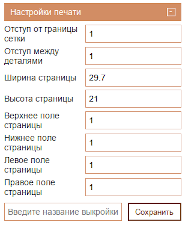
При вводе мерок необходимо уточнить формат листов, которые используются в вашем принтере. По умолчанию установлен формат А4. Если же у вашего принтере используется иной формат (например в США стандартным является формат Letter) то до сохранения выкройки необходимо установить размеры страницы в сантиметрах в блоке «Настройки печати». Рекомендуем округлять в меньшую сторону. По умолчанию блок настроек свернут, для того что бы его раскрыть необходимо щелкнуть по заголовку блока.
До печати выкройки рекомендуем открыть файл одним листом, визуально оценить построение и, в случае необходимости, внимательно проверить внесенные мерки (они будут нанесены на выкройке)
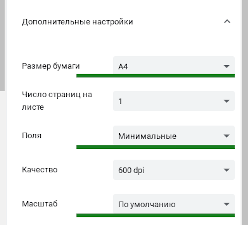
В диалоге печати внимательно проверьте параметры печати. Размер бумаги должен соответствовать настроенному при сохранении мерок и бумаге в принтере. Особое внимание уделите настройке «Масштаб». Она должна иметь значение «По умолчанию» или «100%». Так же можно проверить поля, они также должны быть либо «минимальные» либо «по умолчанию».
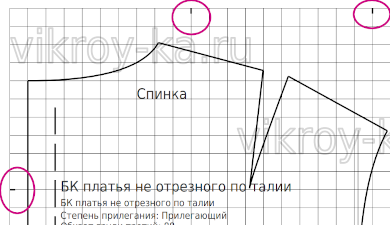
Перед печатью всех листов рекомендуем распечатать только первый лист. И проверить в правильном ли масштабе распечатана выкройка.
По краям выкройки нанесены жирные короткие засечки. Они расположены ровно через 10см. Вся выкройка разлинована на клетки 1см на 1см.
Не рекомендуем проверять масштаб по одной клетке! Проверять необходимо по засечкам как по горизонтали так и по вертикали.
Некоторые принтеры искажают чертежи при печати (это зависит и от принтера и от используемой бумаги). Что бы проверить это необходимо измерить все четыре стороны выкройки на листе полностью и сравнить верх с низом и правую сторону с левой. В случае если размеры не совпадают и нет возможности печати на другом принтере — необходимо компенсировать эту разницу при склеивании.
Как понять где какая страница
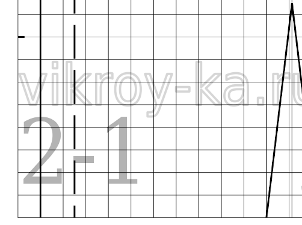
В файле с разбивкой выкройки на страницы каждая страница пронумеровано двумя числами: первое - строка, второе — столбик.
Доступ к файлам выкроек
Все сохраненные выкройки будут всегда доступны в личном кабинете в разделе Мои выкройки. Скачать их можно в любой момент времени, не зависимо есть на тот момент оплаченный доступ или нет.